Many engineers do not understand that sometimes, the old ways are the best ways. One clear example of this, is the telnet command in a cmd prompt, or should I say, MS-DOS.
What is Telnet?
Telnet is a command that is usually used for configuring things, much like SSH, but less secure (and older). It is unencrypted. But for this purpose, it does not matter.
When Would We Use Telnet?
In older times, we would usually use telnet to configure something. You would run a telnet to it either in a cmd prompt, or via putty, for example, this was used before routers had web interfaces to configure them.
Popular Ports
All TCP/IP traffic runs on a port number. These are some popular ports:
80 – used for http websites (no security certificate).
443 – used for https websites
1723 – used for PPTP VPNs
SMTP (insecure) – 25
SMTP (SSL) – 587
Using Telnet to Help Us Diagnose An Issue
Firstly, you need access to the telnet command, in a way where you can see the result. In other words, running telnet in the windows run box will not give you the output you need to see, as the cmd box will flash up, then disappear. So, we need to click start, run, and type cmd, followed by pressing enter, or clicking OK.

Once opened, you can type your command. This is in the format of “telnet theaddress theport”, for example:

To use Telnet in the command prompt on a Windows computer, you can follow these steps:
- Open the command prompt by pressing the Windows key + R, typing “cmd” in the Run dialog box, and pressing Enter.
- Type “telnet” followed by the IP address or hostname of the device you want to connect to, and then press Enter. For example, “telnet 192.168.1.1” or “telnet example.com”.
- If Telnet is not installed, you may be prompted to install it. Follow the prompts to install it.
- If the Telnet connection is successful, you will see a blank screen with a blinking cursor. You can now type commands to interact with the remote device.
- To close the Telnet session, type “exit” and press Enter.
Note that some devices may not allow Telnet connections or may require additional authentication before allowing Telnet access. Also, Telnet is an unencrypted protocol, so it is not secure and should not be used to transmit sensitive information over the network.
The summary here is the traffic works and connects from our connection but fails from the users home.
This therefore clarifies that the issue is with the user’s home computer, or home router and NOT the office.
Telnet tests will save you a lot of time finding the cause of a connection problem.
If we wanted to be extra helpful, and if the user has a laptop, we could ask them to tether to their mobile phone. This is then removing the home router from the situation. If it now connects, we know it is not the machine at fault, and it is 100% the router, however if it doesn’t, we know it’s the machine that is at fault.
Some examples of when this could be used:
- We cannot load X website – of course you could just try the website in this instance.
- VPN issues.
- Our email is down – telnet theirmailserver 587
- When locking something down, and checking you cannot reach the port, the slip of trying to fix something.

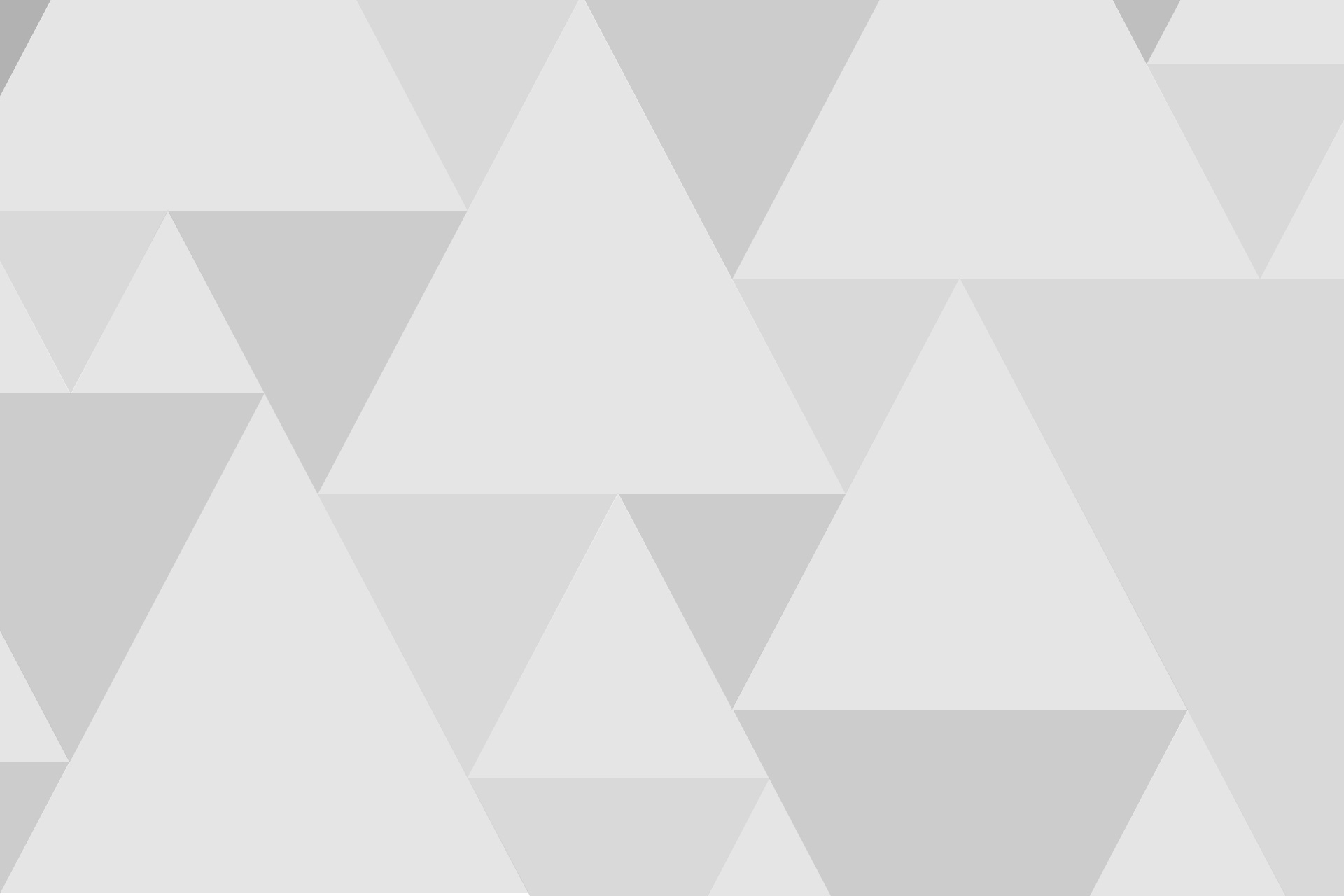

Add comment