Do I need to do this?
How Do I Disable ADsync?
Uninstalling ADsync
The Powershell Part
If you no longer have access to the ADSync server, you can run the following commands to disable ADSync on your Office 365 tenant:
Install-Module MSOnline
Connect-MsolService
To verify enabled and set to true – (Get-MsolCompanyInformation).DirectorySyncronizationEnabled
Set-MsolDirSyncEnabled -EnableDirSync $false
To verify change has worked – (Get-MsolCompanyInformation).DirectorySyncronizationEnabled
The Microsoft Windows Server Part
If you have migrated your on-premises Active Directory to Azure Active Directory and no longer need to synchronize your on-premises directory with Azure, you can disable the Azure AD Connect synchronization service. Here are the steps to disable AD Sync:
- On your Azure AD Connect server, open the Azure AD Connect configuration wizard.
- Click on the “Configure” tab and select “Customize Synchronization Options”.
- Click on “Next” until you reach the “Optional Features” page.
- Uncheck the “Synchronize options for Exchange” checkbox, as well as any other options you no longer need to synchronize.
- Click on “Next” until you reach the “Ready to Configure” page.
- Click on “Configure” to apply the changes.
- Once the configuration is complete, click on “Exit” to close the wizard.
This will disable the Azure AD Connect synchronization service and stop the synchronization process between your on-premises Active Directory and Azure Active Directory. Note that disabling AD Sync may cause issues with some applications that rely on Active Directory for authentication or authorization. Make sure to test your applications thoroughly before disabling AD Sync.

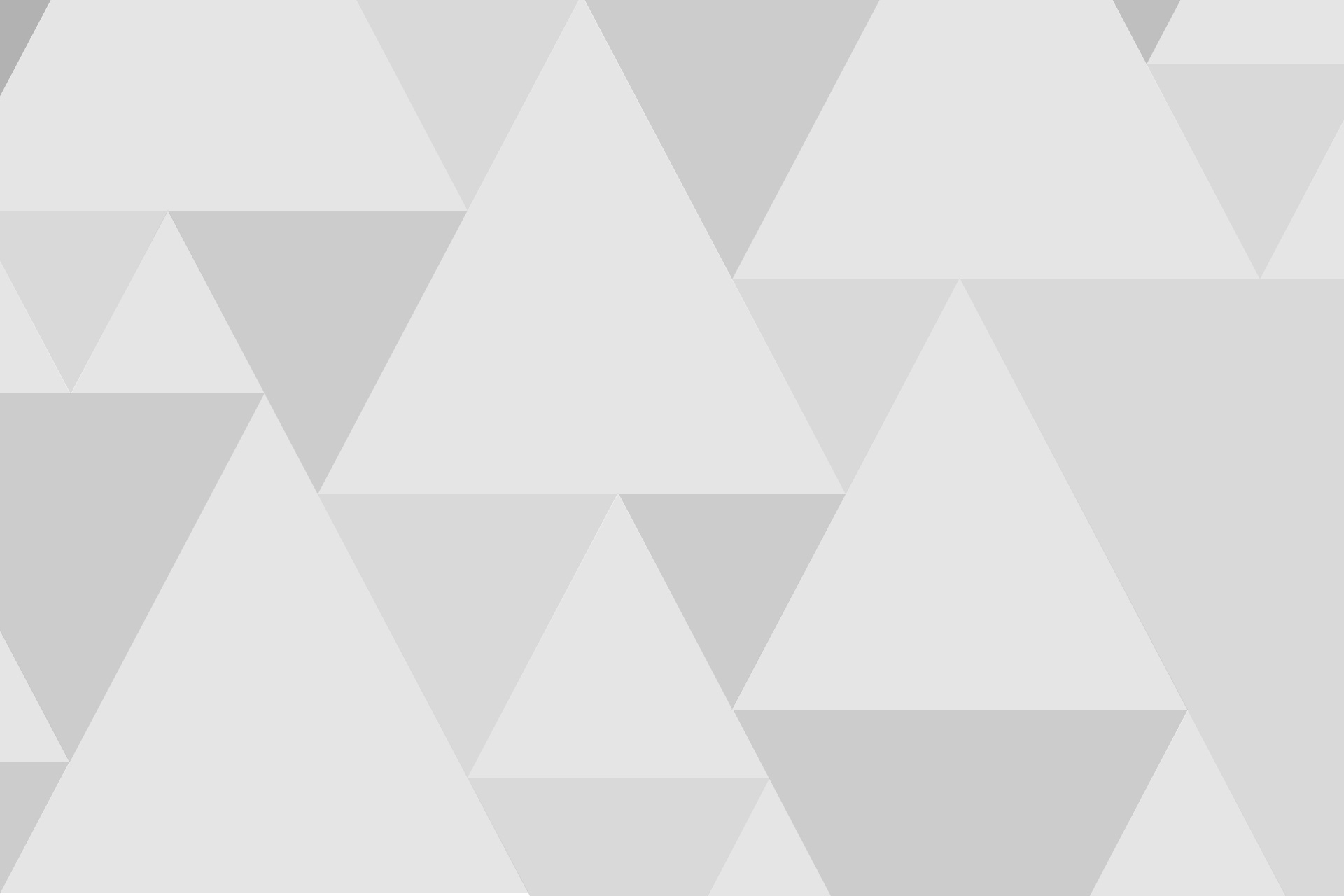

Add comment